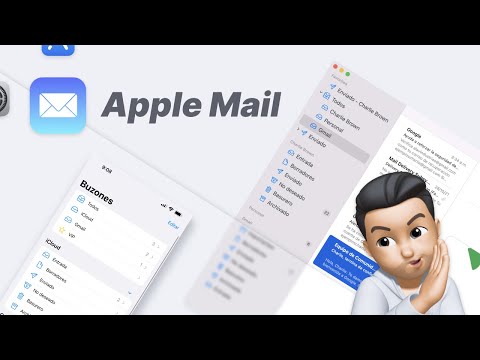En la era digital actual, la comunicación por correo electrónico se ha convertido en una herramienta esencial para la vida personal y profesional. La capacidad de formatear el texto de un correo electrónico de manera efectiva puede mejorar la legibilidad, la profesionalidad y el impacto de tus mensajes. En este artículo, exploraremos las diversas opciones de formato disponibles en la aplicación de correo electrónico nativa de iPhone, iOS Mail, y cómo puedes aprovecharlas para crear correos electrónicos bien estructurados y visualmente atractivos.
Formato básico de texto
La aplicación de correo electrónico nativa de iPhone, iOS Mail, ofrece una gama de opciones de formato básico para mejorar la legibilidad y el estilo de tus correos electrónicos. Estas opciones incluyen⁚
Fuente
Puedes elegir entre una variedad de fuentes para cambiar el aspecto general de tu texto. Para acceder a las opciones de fuente, simplemente selecciona el texto que deseas formatear y luego toca el botón “Aa” en la barra de herramientas superior. Se mostrará un menú desplegable con las fuentes disponibles. Puedes elegir entre fuentes estándar como Helvetica, Arial y Times New Roman, así como otras opciones más creativas.
Tamaño
El tamaño de la fuente afecta la legibilidad de tu texto; Para ajustar el tamaño de la fuente, selecciona el texto que deseas formatear y luego toca el botón “Aa” en la barra de herramientas superior. Se mostrará un menú desplegable con opciones de tamaño de fuente. Puedes aumentar o disminuir el tamaño de la fuente según tus preferencias.
Negrita, cursiva y subrayado
Las opciones de negrita, cursiva y subrayado te permiten destacar partes específicas de tu texto para enfatizar puntos importantes o agregar estilo. Para aplicar estos formatos, selecciona el texto que deseas formatear y luego toca los botones correspondientes en la barra de herramientas superior. El botón “B” aplica negrita, el botón “I” aplica cursiva y el botón “U” aplica subrayado.
Color
Puedes agregar color a tu texto para resaltar palabras clave, crear un esquema visual o simplemente añadir un toque de personalidad. Para cambiar el color del texto, selecciona el texto que deseas formatear y luego toca el botón “Aa” en la barra de herramientas superior. Se mostrará un menú desplegable con opciones de color. Puedes elegir entre una variedad de colores o personalizar tu propio color utilizando el selector de color.
Alineación
La alineación del texto afecta la presentación general de tu correo electrónico. Puedes alinear el texto a la izquierda, al centro o a la derecha. Para cambiar la alineación del texto, selecciona el texto que deseas formatear y luego toca los botones de alineación en la barra de herramientas superior. El botón de alineación a la izquierda alinea el texto a la izquierda, el botón de alineación al centro alinea el texto al centro y el botón de alineación a la derecha alinea el texto a la derecha.
Formato de párrafo
El formato de párrafo te permite controlar la estructura y el espacio entre los párrafos de tu correo electrónico. Puedes ajustar el sangrado, el espacio entre líneas y el espacio entre párrafos para mejorar la legibilidad y la presentación general.
Sangría
La sangría añade espacio en blanco al principio de un párrafo. Para sangrar un párrafo, selecciona el texto que deseas formatear y luego toca el botón “Aa” en la barra de herramientas superior. Se mostrará un menú desplegable con opciones de sangría. Puedes elegir entre diferentes niveles de sangría.
Espacio entre líneas
El espacio entre líneas afecta la distancia vertical entre las líneas de texto. Para ajustar el espacio entre líneas, selecciona el texto que deseas formatear y luego toca el botón “Aa” en la barra de herramientas superior. Se mostrará un menú desplegable con opciones de espacio entre líneas. Puedes elegir entre diferentes niveles de espacio entre líneas, como simple, doble o triple.
Espacio entre párrafos
El espacio entre párrafos afecta la distancia vertical entre los párrafos. Para ajustar el espacio entre párrafos, selecciona el texto que deseas formatear y luego toca el botón “Aa” en la barra de herramientas superior. Se mostrará un menú desplegable con opciones de espacio entre párrafos. Puedes elegir entre diferentes niveles de espacio entre párrafos.
Listas
Las listas son una forma eficaz de organizar información y hacer que tu correo electrónico sea más fácil de leer. iOS Mail te permite crear listas con viñetas o numeradas.
Viñetas
Las listas con viñetas son ideales para enumerar elementos sin un orden específico. Para crear una lista con viñetas, escribe cada elemento en una línea separada y luego toca el botón “•” en la barra de herramientas superior. Se agregará una viñeta a cada elemento de la lista.
Numeración
Las listas numeradas son ideales para enumerar elementos en un orden específico. Para crear una lista numerada, escribe cada elemento en una línea separada y luego toca el botón “1” en la barra de herramientas superior. Se agregará un número a cada elemento de la lista.
Imágenes
Puedes agregar imágenes a tus correos electrónicos para hacerlos más atractivos y visuales. Para agregar una imagen, toca el botón “Imagen” en la barra de herramientas superior. Se abrirá la biblioteca de fotos de tu iPhone; Selecciona la imagen que deseas agregar y se insertará en tu correo electrónico. Puedes ajustar el tamaño y la posición de la imagen arrastrando las esquinas o los bordes.
Archivos adjuntos
Puedes adjuntar archivos a tus correos electrónicos para compartir documentos, fotos, videos u otros archivos. Para adjuntar un archivo, toca el botón “Adjuntar” en la barra de herramientas superior. Se abrirá el explorador de archivos de tu iPhone. Selecciona el archivo que deseas adjuntar y se agregará a tu correo electrónico.
Opciones de configuración
iOS Mail ofrece una variedad de opciones de configuración que te permiten personalizar la apariencia y el comportamiento de la aplicación. Puedes acceder a las opciones de configuración tocando el botón “Configuración” en la barra de herramientas superior.
Firma
Puedes agregar una firma a tus correos electrónicos para que se incluya automáticamente al final de cada mensaje. Para configurar una firma, ve a “Configuración” -> “Correo” -> “Firma” y escribe el texto que deseas incluir en tu firma.
Formato de texto predeterminado
Puedes establecer el formato de texto predeterminado para tus correos electrónicos. Para hacerlo, ve a “Configuración” -> “Correo” -> “Formato de texto” y selecciona el formato que deseas usar.
Opciones de respuesta
Puedes personalizar las opciones de respuesta para tus correos electrónicos. Para hacerlo, ve a “Configuración” -> “Correo” -> “Respuestas” y configura las opciones que desees.
Consejos y trucos
Aquí hay algunos consejos y trucos adicionales para formatear el texto de un correo electrónico en tu iPhone⁚
Utiliza el formato de texto para mejorar la legibilidad
Utiliza el formato de texto para dividir el texto en párrafos, resaltar puntos importantes y crear una estructura clara. Esto hará que tus correos electrónicos sean más fáciles de leer y comprender.
Utiliza las listas para organizar la información
Las listas son una forma eficaz de organizar información y hacer que tus correos electrónicos sean más fáciles de leer. Utiliza listas con viñetas para enumerar elementos sin un orden específico y listas numeradas para enumerar elementos en un orden específico.
Utiliza las imágenes para hacer tus correos electrónicos más atractivos
Las imágenes pueden hacer que tus correos electrónicos sean más atractivos y visuales. Utiliza imágenes relevantes para el tema de tu correo electrónico y asegúrate de que sean de alta calidad.
Utiliza los archivos adjuntos para compartir información adicional
Los archivos adjuntos te permiten compartir información adicional con tus destinatarios. Utiliza archivos adjuntos para compartir documentos, fotos, videos u otros archivos.
Utiliza la función de búsqueda para encontrar correos electrónicos rápidamente
Puedes utilizar la función de búsqueda para encontrar correos electrónicos rápidamente. Escribe las palabras clave que estás buscando en la barra de búsqueda y se mostrarán los correos electrónicos relevantes.
Utiliza las opciones de configuración para personalizar la aplicación
Las opciones de configuración te permiten personalizar la apariencia y el comportamiento de la aplicación. Utiliza las opciones de configuración para configurar una firma, establecer el formato de texto predeterminado y personalizar las opciones de respuesta.
Conclusión
Formatear el texto de un correo electrónico en tu iPhone es esencial para crear mensajes profesionales y atractivos. Con las opciones de formato disponibles en la aplicación de correo electrónico nativa de iPhone, iOS Mail, puedes mejorar la legibilidad, la presentación y el impacto de tus correos electrónicos. Al utilizar las funciones de formato, las opciones de configuración y los consejos y trucos descritos en este artículo, puedes aprovechar al máximo la aplicación de correo electrónico de tu iPhone y crear correos electrónicos que sean efectivos y profesionales.