Microsoft Word 2013 es una poderosa herramienta de procesamiento de textos que ofrece una amplia gama de opciones para dar formato a los documentos. Una de las herramientas más importantes para controlar la apariencia de un documento es el cuadro de diálogo Configurar página. Este cuadro de diálogo le permite personalizar la configuración de la página, como los márgenes, la orientación, el tamaño del papel, las cabeceras y los pies de página, el diseño de impresión y otras opciones esenciales para la presentación de su documento. En esta guía completa, exploraremos las diversas funciones del cuadro de diálogo Configurar página en Word 2013, proporcionándole una comprensión profunda de cómo utilizar esta herramienta para crear documentos profesionales y atractivos.
Acceso al cuadro de diálogo Configurar página
Para acceder al cuadro de diálogo Configurar página en Word 2013, siga estos pasos⁚
- Abra el documento de Word en el que desea modificar la configuración de la página.
- Haga clic en la pestaña Diseño de página en la cinta de opciones de Word.
- En el grupo Configuración de página, haga clic en el botón Márgenes.
- En el menú desplegable, seleccione Márgenes personalizados.
También puede acceder al cuadro de diálogo Configurar página mediante el siguiente atajo de teclado⁚
Ctrl + P (para abrir el cuadro de diálogo Imprimir) y luego haga clic en el botón Configurar página.
Opciones de configuración de la página
El cuadro de diálogo Configurar página se divide en varias pestañas, cada una de las cuales ofrece opciones específicas para personalizar el diseño de su documento⁚
1. Pestaña Márgenes
La pestaña Márgenes le permite controlar el espacio en blanco alrededor del texto de su documento. Las opciones disponibles incluyen⁚
- Márgenes superiores, inferiores, izquierdos y derechos⁚ Ingrese los valores deseados para cada margen en pulgadas o centímetros.
- Márgenes espejo⁚ Activa los márgenes espejo para documentos que se van a imprimir por ambos lados, como libros o tesis. Esto asegura que los márgenes internos sean más anchos que los externos.
- Predeterminado⁚ Aplica un conjunto de márgenes predefinidos, como Normal, Estrecho, Moderado o Amplio.
2. Pestaña Papel
La pestaña Papel le permite especificar el tamaño y la orientación del papel que se utilizará para imprimir su documento. Las opciones disponibles incluyen⁚
- Tamaño⁚ Seleccione un tamaño de papel predefinido, como Carta, Legal, A4 o personalizado.
- Orientación⁚ Elija entre Retrato (vertical) o Paisaje (horizontal).
- Fuente de papel⁚ Especifique la bandeja de papel que se utilizará para la impresión.
3. Pestaña Diseño
La pestaña Diseño le permite controlar el diseño general de su documento, incluyendo⁚
- Secciones⁚ Divida su documento en secciones con diferentes configuraciones de página.
- Columnas⁚ Cree columnas de texto para una mejor organización visual.
- Saltos de página⁚ Inserte saltos de página manuales para controlar dónde termina una página y comienza la siguiente.
- Encabezados y pies de página⁚ Defina el contenido de las cabeceras y los pies de página, como números de página, títulos o información adicional.
4. Pestaña Diseño de impresión
La pestaña Diseño de impresión le permite controlar la apariencia del documento cuando se imprime. Las opciones disponibles incluyen⁚
- Encabezados y pies de página⁚ Especifique si se deben imprimir las cabeceras y los pies de página.
- Notas al pie⁚ Elija cómo se mostrarán las notas al pie en el documento impreso.
- Líneas de encabezado y pie de página⁚ Defina si se deben mostrar las líneas de encabezado y pie de página.
- Previsualización de impresión⁚ Visualice cómo se verá el documento cuando se imprima.
5. Pestaña Layout
La pestaña Layout le permite controlar el diseño de la página, incluyendo⁚
- Interlineado⁚ Especifique el espacio entre líneas de texto.
- Alineación⁚ Elija la alineación del texto, como Izquierda, Derecha, Centrado o Justificado.
- Sangría⁚ Controle la sangría del texto.
- Espacio antes y después⁚ Defina el espacio entre párrafos.
6. Pestaña Avanzado
La pestaña Avanzado le permite acceder a opciones adicionales para personalizar el diseño de su documento, como⁚
- Opciones de línea⁚ Controle la apariencia de las líneas en su documento.
- Opciones de párrafo⁚ Defina la configuración de los párrafos, como la alineación, el interlineado y las sangrías.
- Opciones de página⁚ Personalice la configuración de la página, como los saltos de página y la numeración de páginas.
Uso del cuadro de diálogo Configurar página
Una vez que haya accedido al cuadro de diálogo Configurar página, puede utilizar las opciones disponibles para personalizar el diseño de su documento. Para aplicar los cambios, haga clic en el botón Aceptar. Si desea cancelar los cambios, haga clic en el botón Cancelar.
Aquí hay algunos ejemplos de cómo puede utilizar el cuadro de diálogo Configurar página para mejorar la presentación de sus documentos⁚
1. Ajustar los márgenes
Si necesita más espacio para el texto en el margen izquierdo o derecho, puede ajustar los márgenes en la pestaña Márgenes. Por ejemplo, puede aumentar el margen izquierdo para crear un margen más amplio para las notas o para la encuadernación.
2. Cambiar la orientación
Si su documento contiene gráficos o tablas anchas, puede cambiar la orientación a Paisaje para que el contenido se muestre correctamente. Para cambiar la orientación, seleccione la opción Paisaje en la pestaña Papel;
3. Insertar saltos de página
Si necesita dividir su documento en secciones con diferentes configuraciones de página, puede insertar saltos de página en la pestaña Diseño. Para insertar un salto de página, haga clic en el botón Salto de página en el grupo Saltos.
4. Crear columnas
Si desea crear un diseño de columna para su documento, puede utilizar la opción Columnas en la pestaña Diseño. Para crear columnas, seleccione el número deseado de columnas en el grupo Columnas.
5. Definir cabeceras y pies de página
Puede utilizar las opciones de Encabezados y pies de página en la pestaña Diseño para agregar información adicional a su documento, como números de página, títulos o información de contacto. Para agregar una cabecera o un pie de página, haga clic en el botón Encabezado o Pie de página en el grupo Encabezados y pies de página.
Consejos para utilizar el cuadro de diálogo Configurar página
Aquí hay algunos consejos adicionales para utilizar el cuadro de diálogo Configurar página de manera efectiva⁚
- Utilice las opciones predefinidas⁚ El cuadro de diálogo Configurar página ofrece una variedad de opciones predefinidas para los márgenes, el tamaño del papel y la orientación. Puede utilizar estas opciones como punto de partida para personalizar la configuración de su documento.
- Pruebe diferentes opciones⁚ Experimente con las diferentes opciones disponibles en el cuadro de diálogo Configurar página para encontrar la configuración que mejor se adapte a su documento.
- Guarde la configuración personalizada⁚ Si utiliza una configuración de página específica con frecuencia, puede guardarla como una plantilla para usarla en otros documentos.
- Utilice la previsualización de impresión⁚ La previsualización de impresión le permite ver cómo se verá su documento cuando se imprima. Esto le ayudará a detectar cualquier problema de diseño antes de imprimir.
Conclusión
El cuadro de diálogo Configurar página en Word 2013 es una herramienta esencial para controlar la apariencia de sus documentos. Al comprender las diferentes opciones disponibles y utilizarlas de manera efectiva, puede crear documentos profesionales y atractivos que se adapten a sus necesidades específicas. Desde ajustar los márgenes y cambiar la orientación hasta crear columnas y definir cabeceras y pies de página, el cuadro de diálogo Configurar página le ofrece un control completo sobre el diseño de su documento. Utilice esta herramienta poderosa para mejorar la presentación de sus documentos y crear un impacto duradero en su audiencia.

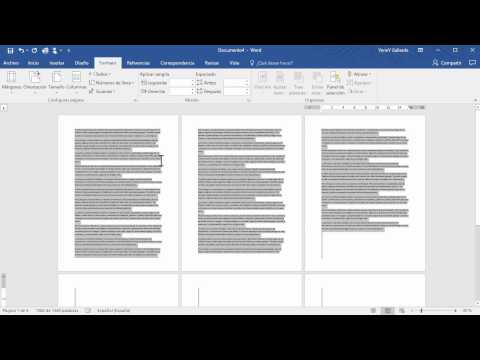





El artículo presenta una información valiosa para aquellos que buscan dominar las opciones de configuración de página en Word 2013. La explicación detallada de cada pestaña y sus opciones permite a los lectores comprender a fondo las posibilidades de personalización que ofrece la herramienta. Sin embargo, se recomienda agregar algunos ejemplos más específicos para ilustrar las diferentes opciones de diseño.
Este artículo ofrece una introducción clara y concisa a las opciones de configuración de página en Microsoft Word 2013. La estructura del texto es lógica y facilita la comprensión de las diferentes funciones del cuadro de diálogo. La inclusión de imágenes y ejemplos prácticos enriquece la experiencia de aprendizaje.
El artículo es una guía completa y útil para aquellos que buscan dominar las opciones de configuración de página en Word 2013. La información se presenta de manera clara y concisa, lo que facilita la comprensión de los conceptos básicos. La inclusión de imágenes y ejemplos prácticos es una excelente forma de ilustrar las opciones de configuración. Se recomienda agregar algunos consejos adicionales para optimizar el diseño de la página.
El artículo es una guía práctica y útil para aquellos que desean mejorar la presentación de sus documentos en Word 2013. La descripción de las opciones de configuración de página es precisa y fácil de seguir. La inclusión de atajos de teclado facilita el acceso a las funciones más importantes. Se podría considerar la adición de información sobre las opciones de impresión avanzadas.
El artículo proporciona una excelente introducción al cuadro de diálogo Configurar página en Word 2013. La información se presenta de manera clara y concisa, lo que facilita la comprensión de los conceptos básicos. La inclusión de imágenes y ejemplos prácticos es una excelente forma de ilustrar las opciones de configuración. Se recomienda agregar algunos consejos adicionales para optimizar el diseño de la página.
Este artículo es una excelente guía para comprender las opciones de configuración de página en Word 2013. La información se presenta de manera clara y concisa, lo que facilita la comprensión de los conceptos básicos. Las imágenes y los ejemplos prácticos son muy útiles para ilustrar las opciones de configuración. Se recomienda agregar algunos consejos adicionales para optimizar el diseño de la página.
El artículo ofrece una introducción clara y concisa a las opciones de configuración de página en Microsoft Word 2013. La estructura del texto es lógica y facilita la comprensión de las diferentes funciones del cuadro de diálogo. La inclusión de imágenes y ejemplos prácticos enriquece la experiencia de aprendizaje.