Microsoft Word 2013 es una herramienta de procesamiento de textos poderosa y versátil que ofrece una amplia gama de funciones para crear documentos profesionales y atractivos. Una de las características clave de Word 2013 es la capacidad de insertar imágenes dentro y alrededor del texto, lo que permite a los usuarios enriquecer sus documentos con elementos visuales y mejorar la presentación general.
Introducción a la inserción de imágenes en Word 2013
Insertar imágenes en Word 2013 es un proceso sencillo que se puede realizar a través de una variedad de métodos. La interfaz de usuario intuitiva y las herramientas de diseño de Word facilitan la integración de imágenes en sus documentos, permitiéndole controlar la ubicación, el tamaño y el formato de las imágenes para lograr el diseño deseado.
Métodos para insertar imágenes en Word 2013
Hay varias maneras de insertar imágenes en un documento de Word 2013. Los métodos más comunes incluyen⁚
1. Inserción desde el dispositivo⁚
- Abra el documento de Word 2013 en el que desea insertar la imagen.
- Haga clic en la pestaña “Insertar” en la cinta de opciones.
- En el grupo “Imágenes”, haga clic en el botón “Imágenes”.
- En el cuadro de diálogo “Insertar imagen”, navegue hasta la ubicación de la imagen en su dispositivo y selecciónela.
- Haga clic en el botón “Insertar” para agregar la imagen al documento.
2. Inserción desde la web⁚
- Abra el documento de Word 2013 en el que desea insertar la imagen.
- Haga clic en la pestaña “Insertar” en la cinta de opciones.
- En el grupo “Imágenes”, haga clic en el botón “Imágenes en línea”.
- En el cuadro de diálogo “Imágenes en línea”, escriba las palabras clave para la imagen que desea encontrar.
- Seleccione la imagen que desea insertar y haga clic en el botón “Insertar”.
3. Inserción desde el portapapeles⁚
- Copie la imagen que desea insertar en el portapapeles (por ejemplo, desde un navegador web o un editor de imágenes).
- Abra el documento de Word 2013 en el que desea insertar la imagen.
- Haga clic en la pestaña “Inicio” en la cinta de opciones.
- En el grupo “Portapapeles”, haga clic en el botón “Pegar”.
Ajustar el tamaño y la posición de las imágenes
Una vez que haya insertado una imagen en su documento, puede ajustar su tamaño y posición para que se ajuste al diseño general. Para ajustar el tamaño de una imagen, simplemente arrastre los tiradores de esquina o laterales de la imagen. Para mover una imagen, haga clic en ella y arrástrela a la posición deseada.
Ajustar el texto alrededor de las imágenes
Word 2013 ofrece varias opciones para ajustar el texto alrededor de las imágenes, lo que le permite controlar cómo fluye el texto alrededor de la imagen. Para acceder a estas opciones, haga clic con el botón derecho en la imagen y seleccione “Formato de imagen”. En la pestaña “Diseño”, encontrará las siguientes opciones⁚
1. Ajustar texto⁚
- En línea con el texto⁚ La imagen se coloca en la línea de texto como un carácter normal.
- Cuadrado⁚ El texto fluye alrededor de la imagen en un rectángulo.
- Ajustado⁚ El texto se ajusta a la forma de la imagen.
- Detrás del texto⁚ La imagen se coloca detrás del texto.
- En frente del texto⁚ La imagen se coloca delante del texto.
- Superior e inferior⁚ El texto se coloca encima y debajo de la imagen.
- Izquierda y derecha⁚ El texto se coloca a la izquierda y a la derecha de la imagen.
2. Ajustar el espacio⁚
- Espacio alrededor de la imagen⁚ Puede ajustar el espacio entre la imagen y el texto.
Formato y diseño de imágenes
Además de ajustar el tamaño y la posición de las imágenes, Word 2013 también le permite aplicar diferentes formatos y diseños para mejorar la apariencia de las imágenes. En la pestaña “Formato” del cuadro de diálogo “Formato de imagen”, encontrará una variedad de opciones para⁚
1. Estilos de imagen⁚
- Borde⁚ Puede agregar un borde a la imagen con diferentes estilos, colores y espesores.
- Sombra⁚ Puede agregar una sombra a la imagen para crear un efecto 3D.
- Brillo⁚ Puede ajustar el brillo de la imagen.
- Contraste⁚ Puede ajustar el contraste de la imagen.
- Color⁚ Puede cambiar el color de la imagen.
2. Efectos de imagen⁚
- Efectos artísticos⁚ Puede aplicar diferentes efectos artísticos a la imagen, como pintura al óleo o acuarela.
- Efectos de imagen⁚ Puede aplicar diferentes efectos de imagen, como sombra, reflejo o resplandor.
3. Comprensión de imágenes⁚
- Compresión⁚ Puede comprimir la imagen para reducir su tamaño de archivo.
- Resolución⁚ Puede ajustar la resolución de la imagen.
Consejos y trucos para insertar imágenes
Aquí hay algunos consejos y trucos adicionales para insertar imágenes en Word 2013⁚
- Utilice imágenes de alta calidad⁚ Para obtener los mejores resultados, utilice imágenes de alta resolución.
- Comprima las imágenes⁚ Si está trabajando con imágenes de gran tamaño, comprímalas para reducir el tamaño del archivo del documento.
- Ajuste el contraste y el brillo⁚ Ajuste el contraste y el brillo de las imágenes para que se vean bien en el documento.
- Utilice efectos especiales⁚ Experimente con diferentes efectos especiales para mejorar el aspecto de las imágenes.
- Asegúrese de que las imágenes estén alineadas correctamente⁚ Asegúrese de que las imágenes estén alineadas correctamente con el texto y otros elementos del documento.
Conclusión
Insertar imágenes en Word 2013 es una forma efectiva de mejorar la presentación y el atractivo de sus documentos. Con la interfaz de usuario intuitiva y las herramientas de diseño de Word, puede integrar fácilmente imágenes en sus documentos, controlar su ubicación, tamaño y formato, y aplicar diferentes estilos y efectos para crear diseños profesionales y visualmente atractivos.

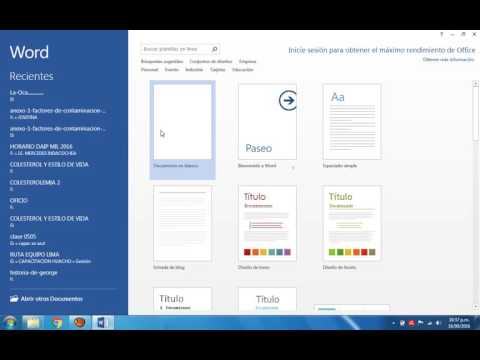





El artículo destaca la importancia de la inserción de imágenes en la creación de documentos profesionales. La información se presenta de forma clara y concisa, utilizando un lenguaje accesible para todos los lectores. La inclusión de imágenes ilustrativas y ejemplos prácticos facilita la comprensión y la aplicación de los conceptos.
El artículo presenta una guía clara y concisa sobre la inserción de imágenes en Microsoft Word 2013. La estructura del contenido es lógica y facilita la comprensión de los diferentes métodos disponibles. La inclusión de imágenes ilustrativas en cada paso del proceso mejora la claridad y la experiencia del lector.
La información proporcionada en el artículo es precisa y útil para los usuarios de Microsoft Word 2013. La estructura del contenido es lógica y facilita la comprensión de los diferentes métodos de inserción de imágenes. La inclusión de ejemplos específicos para cada método mejora la utilidad práctica del artículo.
El artículo es una excelente guía para aquellos que desean aprender a insertar imágenes en Microsoft Word 2013. La información se presenta de forma clara y concisa, utilizando un lenguaje sencillo y accesible. La inclusión de imágenes ilustrativas y ejemplos prácticos facilita la comprensión del proceso.
El artículo aborda un tema relevante para los usuarios de Microsoft Word 2013. La información se presenta de forma ordenada y lógica, facilitando la comprensión del proceso de inserción de imágenes. La inclusión de imágenes ilustrativas y ejemplos específicos mejora la claridad y la utilidad del contenido.
La información proporcionada es precisa y útil para usuarios de todos los niveles de experiencia. La descripción de los métodos de inserción es completa y abarca las opciones más comunes. La inclusión de ejemplos específicos para cada método facilita la aplicación práctica de los conocimientos adquiridos.